
For Android Smartphones, Tablets & Smartwatches
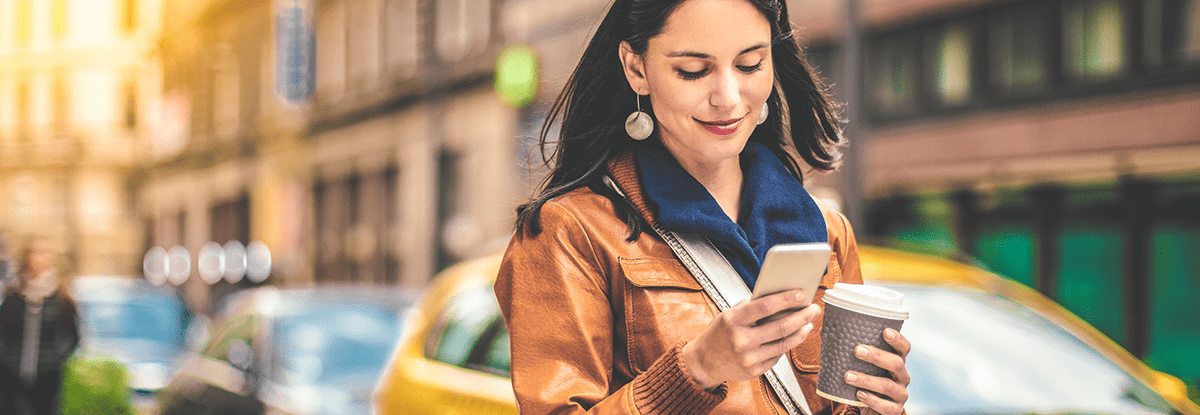
Quickly and easily pay in store, online, and in apps using Google Pay. Get started below.

STEP 1: Phone or Tablet
For Android Phones & Tablets:
- Download and/or open the Google Pay app1
- Configure the app by following instructions provided
- NOTE: A lock screen is required to make secure payments
- If you don’t use a lock screen already, open “Settings” tap “Security” and then tap “Screen lock” and set up your preferred unlock method: PIN, pattern, password, or fingerprint.
- Google Pay does not work with screen locks like Smart Unlock, Knock to Unlock, or retina scanning
- To make purchase in-store, make sure your Android device has NFC (near-field communication) enabled. For instructions on turning on NFC, please visit: https://support.google.com/pay/answer/7385877
- GO TO STEP 2

STEP 1: Smart Watch
- Open the Google Pay app
- Tap “Get Started”
- Set up screen lock (if you haven't already)
- GO TO STEP 2
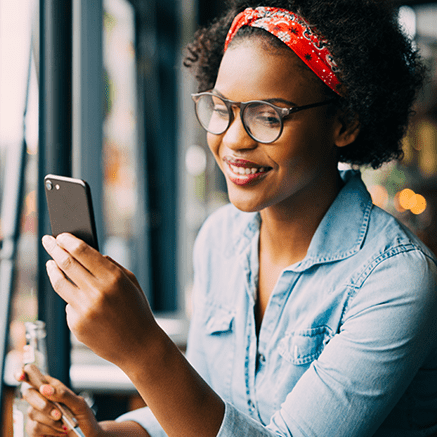
STEP 2: Add Cards
- Tap “My Cards” on the bottom right in Google Pay
- Tap the “+”button to add a card
- Tap “Add a credit or debit card”
- Use the camera on your phone to capture your First PREMIER Bank Debit Mastercard® information OR enter it manually by typing in the number.2
- Repeat for other cards as necessary
- Make your First PREMIER debit your default card by tapping “Cards” on the lower right
- Tap Your First PREMIER Bank Debit Mastercard
- Tap “Set As Default”
- You are ready to use Google Pay!
Using Google Pay
Google Pay works at millions of places around the world. Use it anywhere contactless payments are accepted. Visit the list of merchants on the Google Pay site.
When you use Google Pay with your First PREMIER Bank Debit Mastercard:
- You’ll never share your card number with merchants
- Enjoy Zero Liability® Protection for all First PREMIER Bank Debit Mastercard purchases
Your debit and credit card information is stored on your device so when you are ready to complete the transaction in a store, simply unlock your phone and hold your device against the card terminal for a few seconds until you see a green check mark. You’re done!
Need Help?
For questions about Google Pay, please contact our Customer Care Center at 800-501-6535.
Disclosures
{*} Android, Google Pay and the Android Logo are trademarks of Google Inc.
{1} Message and data rates may apply.
{2} If you are asked to verify your payment method, choose a verification method from the list provided and follow the instructions to verify. (E.g. text a verification code, call me with verification code).
Mobile Wallet features and functionality vary. For specific information for your mobile wallet, please consult the individual wallet pages for instructions.
Mobile wallets are similar with regards to the features and security measures their offer. The right one for you depends on your personal preference, the device you are using, the type of credit and debit cards you have, and how you wish to interact with your apps.
